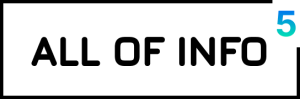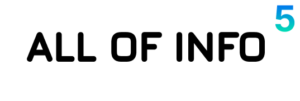Microsoft OneNote has long been a favorite among note-takers, students, and professionals alike. Its flexible and intuitive design allows users to organize their thoughts, ideas, and projects effectively. With its continuous updates and feature enhancements, OneNote aims to provide users with a seamless experience across all devices. One of the most notable recent enhancements is the ability to attach files directly within notes on both iOS and Mac platforms. This feature significantly improves the way users can manage information, collaborate with others, and keep their work organized.
In this article, we will delve into the details of the file attachment feature in OneNote for iOS and Mac. We will explore how to use this feature, its benefits, practical applications, and tips for maximizing its effectiveness.
Understanding OneNote: A Quick Overview
Before diving into the specifics of file attachments, let’s take a moment to understand what OneNote is and why it’s such a valuable tool for many users.
What is OneNote?
Microsoft OneNote is a digital notebook that allows users to create, organize, and share notes. It is part of the Microsoft Office Suite and is available across various platforms, including Windows, macOS, iOS, and Android. OneNote provides a flexible canvas for users to jot down ideas, create to-do lists, make sketches, and attach files, images, and web links.
Attach, Organize, Succeed: OneNote Has It All!
Key Features of OneNote
- Organization: OneNote uses a notebook structure, allowing users to create multiple notebooks, sections, and pages for better organization.
- Collaboration: Users can share their notebooks with others, making it easy to collaborate on projects or group assignments.
- Multimedia Support: OneNote supports various media types, including text, images, audio recordings, and video files.
- Search Functionality: A robust search feature enables users to find notes quickly, regardless of where they are stored.
- Integration: OneNote integrates seamlessly with other Microsoft applications, such as Word, Excel, and Outlook, enhancing its functionality.
The New File Attachment Feature
What’s New?
With the latest update, OneNote for iOS and Mac now allows users to attach files directly to their notes. This feature opens up a new world of possibilities for organizing and managing information within the app. Users can attach documents, spreadsheets, presentations, PDFs, and more, making it a versatile tool for various tasks.
Boost Your Productivity: Attach and Go!
How to Attach Files in OneNote
Attaching Files on iOS
- Open OneNote: Launch the OneNote app on your iOS device.
- Select a Notebook: Navigate to the notebook where you want to attach the file.
- Create a New Page: Tap the “+” icon to create a new page or select an existing page.
- Tap the Attachment Icon: In the toolbar at the top, look for the attachment icon (usually represented by a paperclip).
- Choose File Location: You will be prompted to choose a file location. You can select from options like iCloud Drive, Dropbox, or other storage apps linked to your device.
- Select Your File: Browse to find the file you wish to attach and tap on it.
- Insert File: After selecting the file, tap “Insert” to attach it to your note.
Attaching Files on Mac
- Open OneNote: Launch the OneNote application on your Mac.
- Select a Notebook: Choose the notebook in which you want to attach the file.
- Create a New Page: Click on “+ Page” or select an existing page.
- Drag and Drop: You can simply drag the file from your Finder into the OneNote page.
- Use the Menu Bar: Alternatively, you can go to the menu bar, click on “Insert,” then select “File Attachment.”
- Choose Your File: A dialog box will appear. Select the file you want to attach and click “Insert.”
- Adjust File Display: Once attached, you can choose to display the file as an icon or as a file link.
Benefits of Attaching Files in OneNote
1. Centralized Information
Attaching files in OneNote allows users to keep all relevant information in one place. Instead of switching between different applications or storage locations, users can access notes and related files within the same notebook. This centralization enhances productivity and ensures that users have everything they need at their fingertips.
2. Enhanced Collaboration
For teams and collaborative projects, the ability to attach files makes OneNote an even more powerful tool. Team members can share notebooks that contain notes along with necessary documents, making it easier to collaborate on projects and share insights. This feature is especially useful for group assignments, project management, and brainstorming sessions.
3. Improved Organization
With the file attachment feature, users can categorize and organize their files alongside their notes. For example, students can attach lecture slides to their class notes, while professionals can attach reports and documents related to specific meetings or projects. This organization reduces the clutter and confusion that often comes with managing multiple files across different platforms.
4. Easy Access and Sharing
Attached files in OneNote can be easily accessed and shared with others. Users can quickly send links to specific notes and files, allowing collaborators to view or edit the documents as needed. This streamlined sharing process saves time and enhances teamwork.
5. Flexibility Across Devices
OneNote’s cloud-based system means that attached files are accessible from any device where OneNote is installed. Whether you are on your iPhone, iPad, Mac, or Windows PC, you can access your notes and files seamlessly. This flexibility is invaluable for users who need to work on-the-go.
Ace Your Studies: Attach Files for Complete Organization!
Practical Applications of File Attachments in OneNote
1. Academic Use
For students, OneNote is an excellent tool for organizing class materials, lecture notes, and assignments. The file attachment feature allows students to attach lecture slides, research papers, and handouts directly to their notes. This organization simplifies studying and helps students keep track of important documents.
2. Professional Use
Professionals can leverage OneNote to manage projects, meetings, and presentations. By attaching relevant documents, reports, and meeting notes, they can create comprehensive project notebooks. This structure facilitates better planning and execution, ensuring that all team members have access to the necessary materials.
3. Personal Use
For personal projects or hobbies, users can attach files related to their interests. Whether it’s recipes, travel itineraries, or DIY project plans, OneNote allows users to store all relevant information in one convenient location.
4. Research and Development
Researchers can utilize OneNote to compile and organize their findings. By attaching research papers, data files, and notes, they can create a well-structured repository of information for their projects.
5. Event Planning
When planning events such as weddings, parties, or corporate events, users can create a dedicated notebook in OneNote. By attaching contracts, vendor documents, and guest lists, they can manage every aspect of the event efficiently.
Tips for Maximizing the File Attachment Feature
1. Use Descriptive Filenames
When attaching files, use descriptive filenames to make it easier to identify their content later. This practice helps improve organization and makes searching for files more efficient.
2. Organize by Sections
Take advantage of OneNote’s organizational structure by creating sections for different topics or projects. This organization can include dedicated sections for attachments, making it easier to locate files related to specific subjects.
3. Utilize Tags
OneNote allows users to tag notes, making it easier to categorize and search for specific information. Use tags alongside attached files to enhance organization and streamline your workflow.
4. Regularly Review and Update
As your projects evolve, regularly review and update your attached files. Remove outdated documents and ensure that all relevant materials are current and accessible.
5. Take Advantage of Cloud Storage
Consider linking OneNote to cloud storage solutions like OneDrive or SharePoint. This integration allows for seamless access to your files from anywhere and ensures that your attachments are always backed up.
Unleash Your Creativity: Attach Files to Fuel Your Passion!
Conclusion
The addition of the file attachment feature in OneNote for iOS and Mac is a game-changer for users looking to enhance their note-taking and organizational capabilities. By allowing users to attach files directly to their notes, OneNote has transformed into a more comprehensive tool for managing information, collaborating with others, and improving productivity.
With its intuitive interface, robust features, and seamless integration across devices, OneNote continues to be a leading choice for students, professionals, and anyone seeking to streamline their workflow. By embracing this new functionality and incorporating it into their daily routines, users can unlock the full potential of OneNote and experience a more organized and efficient approach to managing their notes and files.
As you explore the new file attachment feature in OneNote, remember to take advantage of its benefits, implement practical applications, and follow the tips provided to maximize its effectiveness. Whether you’re a student, a professional, or someone simply looking to stay organized, OneNote offers the tools you need to succeed.